Capture Plus Rekam Layar Pc dengan Mudah
Konten [Tampil]
Untuk mengunduh sesuatu di pc dan Komputer tidak perlu banyak tanya lagi karena kemudahan dan kecanggihan sebuah laptop atau pc membuat kemudahan bagi para penggunanya untuk mengambil data penting baik di Internet maupun non internet.
Namun pernahkah anda melakukan browsing ke suatu halaman web dan menemukan tulisan yang sangat penting di web tersebut, ingin menyalinnya tiba-tiba saja web tersebut mengunci fitur salinan anda, Ingin meng capture Halaman web sama seperti android, Bingung apa yang Harus dilakukan.
Padahal Pc dan Komputer memiliki kemampuan melebihi android, bahkan untuk pekerjaan captur mengcapture pun ada yang mengaturnya, di Pc dan Komputer ada beberapa cara untuk merekam, meng capture dan mengambil halaman web dengan pemotretan layar di pc lalu menyalin menjadi sebuah file Png atau Jpg.
Berikut ini ada beberapa cara meng capture layar pada Komputer dan Pc kamu yang bisa digunakan sepenuhnya untuk keperluan desain membuat Tutorial dan mengambil hal penting dari halaman web lewat capture halaman apa saja aplikasinya simak baik-baik;
Hal yang bisa kamu lakukan adalah mencari cara untuk menemukan kunci perekaman layar di Macbook atau Imac.yaitu dengan, menekan tombol Command + Shift + 5 adalah salah satu cara untuk menampilkan semua pilihan perekaman layar. Pada Bagian Toolbar, kamu bukan melihat Tools untuk screenshot saja akan tetapi ada screen recording.
Dua buah ikon pada bagian kanan pemisah pertama palet adalah salah satu tombol pilihan untuk memulai perekaman layar, pilihan ini bisa digunakan untuk merekam layar dengan mengambil seluruh layar atau sebagian layar saja.
Untuk melakukan perekaman layar pada Windows kamu bisa melakukan dengan memanfaatkan fungsi Game bar, atau bagian dari program Xbox yang sudah ada secara bawaan di windows 10 kamu juga bisa menekan tombol kombinasi Win + G lalu tekan tombol dengan ikon lingkaran merah, atau bisa juga menekan Tombol Win + Alt + R untuk langsung merekam seluruh layar kamu.
Penggunaan Tombol Prtsc + Paint
Penggunaan Tombol ini semata mata hanya untuk merekam layar tidak bergerak atau capture layar yang dikombinasikan dengan menekan Prtsc lalu melakukan Paste di aplikasi Paint, maka seluruh layar windows akan ter capture dengan sempurna ketika kita melakukan hal yang demikian.
Jika kamu menginginkan perekam layar gratisan mak silahkan ketikkan satu kata kunci di Google OBS studio, aplikasi ini sangat populer di kalangan anak muda yang suka merekam Layar.
Aplikasi perekam layar Pc ini dapat memadukan beberapa sumber video dan audio yang berbeda menjadi satu Video yang sama jenisnya jika kalian Ingin mencobanya silahkan untuk mengunduh aplikasi ini di sini.
Selanjutnya ada aplikasi Camtasia memberikan kesan mendalam ketika merekam layar Monitor pc dan laptop anda. Camtasia pun telah lama menjadi salah satu pemain di ranah aplikasi perekam layar untuk Mac OS. Aplikasi camtasia digunakan oleh kalangan profesional, karena pada aplikasi camtasia ini banyak sekali fitur yang bisa di gunakan di dalamnya.
Selain dapat merekam, aplikasi ini ini mampu memiliki fitur edit video dengan berbagai macam pola dan efek yang keren dalam aplikasi camtasia. Namun aplikasi ini tidak gratis, harganya berkisar USD 249, akan tetapi kamu bisa kok mencoba aplikasi ini secara gratis selama 30 hari , sisanya kamu akan diminta perpanjangan atau pembayaran paket Camtasia.
Aplikasi perekam layar selanjutnya adalah Tinytake, aplikasi ini merupakan salah satu aplikasi sederhana yang bisa merekam layar di mac Os anda. Untuk proses perekaman menggunakan aplikasi ini, mudah saja untuk dilakukan. Anda diminta untuk membuat akun di dalam aplikasi nya selanjutnya anda akan langsung bisa menggunakan fitur perekaman dengan beberapa Klik saja di aplikasi ini. Silahkan pilih area yang akan anda rekam dan silahkan klik tombol "start" Maka aplikasi Tinytake akan menjalankan pekerjaan sisanya fitur aplikasi ini tidak gratis namun untuk berlangganan murah saja sekitar USD 29,95. sesuai saja dengan fitur yang diberikan oleh aplikasi Tinytake.
Aplikasi ini merekam layar windows dengan cara menyeleksi area tertentu saja, Icecream screen recorder sebenarnya dapat merekam Seluruh bagian layar Komputer anda atau bagian tertentu dari layar sebelumnya diseleksi terlebih dahulu.
Dengan aplikasi perekam icecream screen recorder kamu bisa saja merekam bagaimana cara bermain game, video game online bahkan mae membuat berbagai macam tutorial di pc kamu menggunakan perekam ini pun bisa saja, selain ada beberapa fitur di dalamnya, aplikasi ini bisa kamu manfaatkan untuk merekam layar Pc dengan sempurna.
Aplikasi perekam layar yang mudah di gunakan untuk kamu tidak pake ribet dan embel-embel aplikasi berbayar.
Aplikasi ini merupakan salah satu perangkat yang mampu merekam dan capture layar pc dan Komputer dengan mudah, aplikasi yang kaya akan segenap fitur perekam layar di dalamnya memiliki kemampuan yang luar biasa. Pengguna windows bisa menggunakan aplikasi ini secara gratis.
cara melakukan perekaman layar pun tidak jauh beda dengan aplikasi - aplikasi sebelumnya, hanya saha di aplikasi ini anda dapat langsung menambahkan subtitle seperti di dalam film dan video youtube lainnya. ezvid Video maker mampu menghasilkan rekaman beresolusi tinggi dengan andalan fitur meng capture di layar rekaman dan merekam di area tertentu layar pc dan Komputer anda.
Aplikasi yang satu ini adalah aplikasi kesukaan mimin, selain fiturnya mudah aplikasi ini juga memberikan kemudahan dalam merekam layar di laptop dan Komputer,cocok banget di gunakan untuk pengguna windows dalam merekam layarnya dan mengcapture layar.
aplikasi ini menawarkan beberapa mode yang bisa kamu sesuaikan dengan kebutuhan, bahkan bisa merekam layar Pc dan Komputer dengan resolusi Hd lo, canggih memang aplikasinya untuk kamu yang pengen coba aplikasi Bandicam silahkan Unduh aplikasinya.
Kira- kira aplikasi perekam layar dan capture layar mana yang akan kamu gunakan untuk merekam Video di pc kamu yah, apakah ada pengalaman kalian menggunakan beberapa aplikasi berikut coba keluh kesahnya di kolom komentar yah.
Namun pernahkah anda melakukan browsing ke suatu halaman web dan menemukan tulisan yang sangat penting di web tersebut, ingin menyalinnya tiba-tiba saja web tersebut mengunci fitur salinan anda, Ingin meng capture Halaman web sama seperti android, Bingung apa yang Harus dilakukan.
Padahal Pc dan Komputer memiliki kemampuan melebihi android, bahkan untuk pekerjaan captur mengcapture pun ada yang mengaturnya, di Pc dan Komputer ada beberapa cara untuk merekam, meng capture dan mengambil halaman web dengan pemotretan layar di pc lalu menyalin menjadi sebuah file Png atau Jpg.
Berikut ini ada beberapa cara meng capture layar pada Komputer dan Pc kamu yang bisa digunakan sepenuhnya untuk keperluan desain membuat Tutorial dan mengambil hal penting dari halaman web lewat capture halaman apa saja aplikasinya simak baik-baik;
Cara merekam Layar Macos ( MacBook atau Imac)
Dua buah ikon pada bagian kanan pemisah pertama palet adalah salah satu tombol pilihan untuk memulai perekaman layar, pilihan ini bisa digunakan untuk merekam layar dengan mengambil seluruh layar atau sebagian layar saja.
Rekam Layar Windows
Penggunaan Tombol Prtsc + Paint
Penggunaan Tombol ini semata mata hanya untuk merekam layar tidak bergerak atau capture layar yang dikombinasikan dengan menekan Prtsc lalu melakukan Paste di aplikasi Paint, maka seluruh layar windows akan ter capture dengan sempurna ketika kita melakukan hal yang demikian.
Aplikasi Perekam Layar di Pc dan Komputer
1.OBS Studio, Aplikasi Perekam Layar Gratisan
Jika kamu menginginkan perekam layar gratisan mak silahkan ketikkan satu kata kunci di Google OBS studio, aplikasi ini sangat populer di kalangan anak muda yang suka merekam Layar.
Aplikasi perekam layar Pc ini dapat memadukan beberapa sumber video dan audio yang berbeda menjadi satu Video yang sama jenisnya jika kalian Ingin mencobanya silahkan untuk mengunduh aplikasi ini di sini.
2.Aplikasi Camtasia
Selanjutnya ada aplikasi Camtasia memberikan kesan mendalam ketika merekam layar Monitor pc dan laptop anda. Camtasia pun telah lama menjadi salah satu pemain di ranah aplikasi perekam layar untuk Mac OS. Aplikasi camtasia digunakan oleh kalangan profesional, karena pada aplikasi camtasia ini banyak sekali fitur yang bisa di gunakan di dalamnya.
Selain dapat merekam, aplikasi ini ini mampu memiliki fitur edit video dengan berbagai macam pola dan efek yang keren dalam aplikasi camtasia. Namun aplikasi ini tidak gratis, harganya berkisar USD 249, akan tetapi kamu bisa kok mencoba aplikasi ini secara gratis selama 30 hari , sisanya kamu akan diminta perpanjangan atau pembayaran paket Camtasia.
3.TinyTake
Aplikasi perekam layar selanjutnya adalah Tinytake, aplikasi ini merupakan salah satu aplikasi sederhana yang bisa merekam layar di mac Os anda. Untuk proses perekaman menggunakan aplikasi ini, mudah saja untuk dilakukan. Anda diminta untuk membuat akun di dalam aplikasi nya selanjutnya anda akan langsung bisa menggunakan fitur perekaman dengan beberapa Klik saja di aplikasi ini. Silahkan pilih area yang akan anda rekam dan silahkan klik tombol "start" Maka aplikasi Tinytake akan menjalankan pekerjaan sisanya fitur aplikasi ini tidak gratis namun untuk berlangganan murah saja sekitar USD 29,95. sesuai saja dengan fitur yang diberikan oleh aplikasi Tinytake.
4.Icecream Recorder
Aplikasi ini merekam layar windows dengan cara menyeleksi area tertentu saja, Icecream screen recorder sebenarnya dapat merekam Seluruh bagian layar Komputer anda atau bagian tertentu dari layar sebelumnya diseleksi terlebih dahulu.
Dengan aplikasi perekam icecream screen recorder kamu bisa saja merekam bagaimana cara bermain game, video game online bahkan mae membuat berbagai macam tutorial di pc kamu menggunakan perekam ini pun bisa saja, selain ada beberapa fitur di dalamnya, aplikasi ini bisa kamu manfaatkan untuk merekam layar Pc dengan sempurna.
Aplikasi perekam layar yang mudah di gunakan untuk kamu tidak pake ribet dan embel-embel aplikasi berbayar.
5.Ezvid Video Maker
Aplikasi ini merupakan salah satu perangkat yang mampu merekam dan capture layar pc dan Komputer dengan mudah, aplikasi yang kaya akan segenap fitur perekam layar di dalamnya memiliki kemampuan yang luar biasa. Pengguna windows bisa menggunakan aplikasi ini secara gratis.
cara melakukan perekaman layar pun tidak jauh beda dengan aplikasi - aplikasi sebelumnya, hanya saha di aplikasi ini anda dapat langsung menambahkan subtitle seperti di dalam film dan video youtube lainnya. ezvid Video maker mampu menghasilkan rekaman beresolusi tinggi dengan andalan fitur meng capture di layar rekaman dan merekam di area tertentu layar pc dan Komputer anda.
6.Bandicam screen recorder
Aplikasi yang satu ini adalah aplikasi kesukaan mimin, selain fiturnya mudah aplikasi ini juga memberikan kemudahan dalam merekam layar di laptop dan Komputer,cocok banget di gunakan untuk pengguna windows dalam merekam layarnya dan mengcapture layar.
aplikasi ini menawarkan beberapa mode yang bisa kamu sesuaikan dengan kebutuhan, bahkan bisa merekam layar Pc dan Komputer dengan resolusi Hd lo, canggih memang aplikasinya untuk kamu yang pengen coba aplikasi Bandicam silahkan Unduh aplikasinya.
Kira- kira aplikasi perekam layar dan capture layar mana yang akan kamu gunakan untuk merekam Video di pc kamu yah, apakah ada pengalaman kalian menggunakan beberapa aplikasi berikut coba keluh kesahnya di kolom komentar yah.


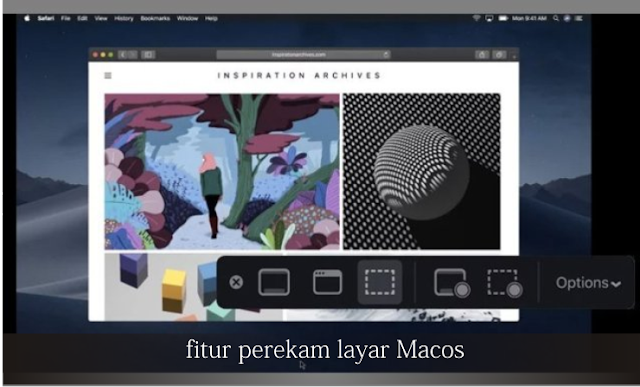

Post a Comment for "Capture Plus Rekam Layar Pc dengan Mudah"
Salam perkenalan